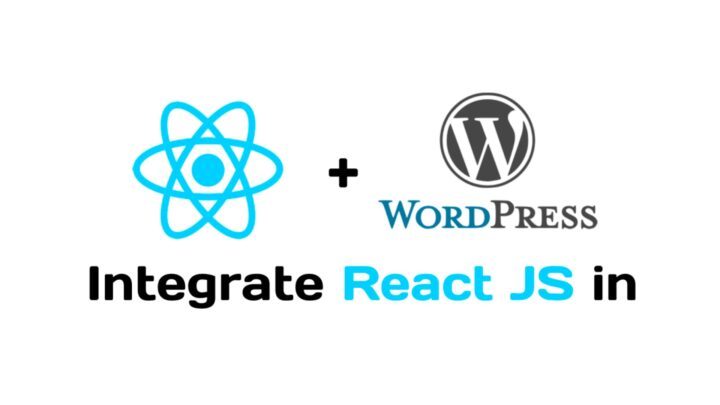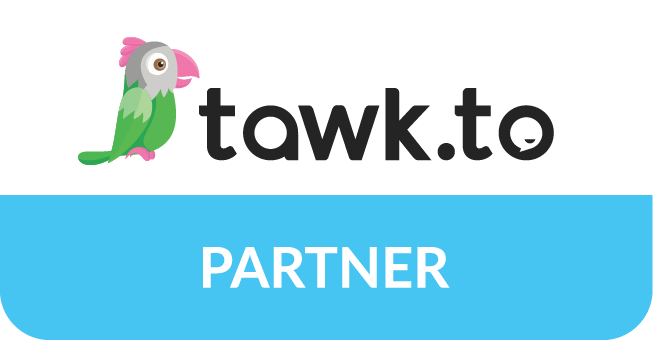Introduction
In this article, we’ll show you how to create a custom WordPress plugin using React JS. WordPress is a popular CMS platform that provides a lot of customization options, and with React JS, you can take your WordPress site to the next level. We’ll take you through a step-by-step guide to creating a custom plugin, along with an example plugin that showcases the power of React JS.
Why Use React JS in WordPress Plugins?
React JS is a popular JavaScript library for building user interfaces that offers a lot of benefits for WordPress plugins. It allows for faster rendering of dynamic data and offers better code organization and reusability. Using React JS with WordPress also offers a lot of flexibility, making it easy to customize the user interface and create complex web applications.
Example Plugin – Creating a Custom Post Type with React JS
To demonstrate how to create a custom WordPress plugin using React JS, we’ll create an example plugin that adds a new custom post type to WordPress. This custom post type will have custom fields that allow users to add additional information, such as an image, a link, and a description.
Step 1:
Set Up Your Development Environment To get started, you’ll need to set up your development environment. You’ll need to have a local installation of WordPress and Node.js installed on your computer. Once you have those set up, create a new plugin directory in the WordPress plugins directory and create a new React JS app using the create-react-app command.
Step 2: Create the Custom Post Type
Next, we’ll create the custom post type by defining it in the plugin’s PHP code. Open the plugin file and add the following code:
function create_custom_post_type() {
$args = array(
'public' => true,
'label' => 'Custom Post Type',
'supports' => array( 'title', 'editor', 'thumbnail' ),
'taxonomies' => array( 'category' )
);
register_post_type( 'custom_post_type', $args );
}
add_action( 'init', 'create_custom_post_type' );
This code defines the custom post type, which is called ‘custom_post_type’. It also defines the labels for the post type, the post type’s supports, and the taxonomies for the post type.
Step 3: Build the React JS Interface
After creating the custom post type, it’s time to build the React JS interface. Create a new file called CustomPostType.js in the src/components directory of your React JS app. In this file, we’ll create a new component that uses the WordPress REST API to fetch the data and display it on the screen.
import React, { useState, useEffect } from 'react';
import axios from 'axios';
const CustomPostType = () => {
const [customPosts, setCustomPosts] = useState([]);
useEffect(() => {
axios.get('/wp-json/wp/v2/custom_post_type')
.then(res => {
setCustomPosts(res.data);
})
.catch(err => {
console.log(err);
});
}, []);
return (
<div className="custom-post-type">
<h2>Custom Post Type</h2>
<ul>
{customPosts.map(post => (
<li key={post.id}>
<h3>{post.title.rendered}</h3>
<div dangerouslySetInnerHTML={{__html: post.content.rendered}}></div>
</li>
))}
</ul>
</div>
);
}
export default CustomPostType;
This code defines a functional component called CustomPostType that fetches data from the custom post type using the WordPress REST API. The data is stored in the customPosts state variable, which is initially set to an empty array. The useEffect hook is used to fetch the data when the component mounts. The component then renders the custom post type data in an unordered list.
Step 4: Add Styling to Your Plugin
Once the interface is complete, it’s time to add some CSS styling to the plugin to make it look visually appealing. Create a new file called CustomPostType.module.css in the src/components directory of your React JS app. In this file, we’ll define the styles for the CustomPostType component.
.custom-post-type {
margin: 2rem 0;
h2 {
font-size: 2rem;
margin-bottom: 1rem;
}
ul {
list-style: none;
padding: 0;
margin: 0;
}
li {
margin-bottom: 2rem;
border-bottom: 1px solid #ccc;
padding-bottom: 1rem;
}
h3 {
margin-bottom: 0.5rem;
}
img {
max-width: 100%;
height: auto;
}
.custom-field {
margin-top: 1rem;
label {
display: block;
margin-bottom: 0.5rem;
font-weight: bold;
}
input[type="text"] {
width: 100%;
padding: 0.5rem;
border-radius: 0.25rem;
border: 1px solid #ccc;
}
}
}
This code defines the styles for the CustomPostType component. It adds margins, paddings, borders, and font sizes to various elements. It also defines the styles for the custom fields that were added to the custom post type.
In addition to creating the CSS file, you’ll need to import it in the CustomPostType.js file. Add the following line to the top of the CustomPostType.js file:
import styles from './CustomPostType.module.css';
Then, replace the className of the main div in the CustomPostType component with className={styles[‘custom-post-type’]} to apply the styles defined in the CSS file.
With the styles added, your custom post type interface should look more visually appealing and organized.
Step 5: Enqueue the React JS App and Stylesheets
Now that the React JS app and stylesheets are complete, it’s time to enqueue them in the WordPress plugin. Open the plugin file and add the following code:
function custom_post_type_enqueue_scripts() {
wp_enqueue_script( 'custom-post-type-script', plugin_dir_url( __FILE__ ) . 'build/static/js/main.chunk.js', array(), '1.0.0', true );
wp_enqueue_style( 'custom-post-type-style', plugin_dir_url( __FILE__ ) . 'build/static/css/main.chunk.css', array(), '1.0.0' );
}
add_action( 'wp_enqueue_scripts', 'custom_post_type_enqueue_scripts' );
This code enqueues the main JavaScript file and stylesheet for the React JS app. The plugin_dir_url function is used to get the URL to the plugin directory.
Step 6: Test Your Plugin
Finally, it’s time to test your plugin. Activate the plugin in the WordPress admin area and navigate to the custom post type in the front-end of your website. You should see the custom post type data displayed on the screen.
Congratulations! You’ve just created a custom WordPress plugin using React JS. This example demonstrates how to create a custom post type, build a React JS interface that fetches data from the WordPress REST API, and enqueue the necessary JavaScript and stylesheets.
Conclusion:
Creating a custom WordPress plugin using React JS can seem like a daunting task, but with this step-by-step guide, you should have a good understanding of the essential steps involved. By following this guide and building on the example plugin, you’ll be able to create your own custom WordPress plugins with React JS in no time. Remember to test your plugin thoroughly before deploying it, and you’ll have a powerful, customized tool that will take your WordPress site to the next level.
Once you have a custom WordPress plugin built using React JS, you can enjoy the benefits of a dynamic and interactive interface for your website. However, if you do not have the technical skills or the time to build your own custom plugin, you can always hire a WordPress developer to help you create one. Hiring a WordPress developer can ensure that your plugin is built to your specifications and is optimized for performance, security, and compatibility. With the help of a skilled developer, you can take your WordPress website to the next level and provide a better user experience for your visitors.